
The User list is the simplest way to view your workforce. You can manipulate this list by using the controls found below. Any User attribute can be used for filtering, exporting and sorting. You can view further details and in-depth information about the User by clicking on the Settings Cog button.
The User overview page displays a listed view of your entire User base within the platform.
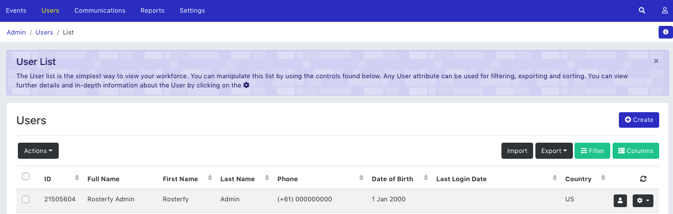
Core options on this page include:
Invite Users (Create)
This option allows you to Create a User profile manually. This may be required during your event if a profile needs to be created quickly or if a User is having difficulty creating their own profile.
Please remember to input data for all default fields and set Access permissions if needed.
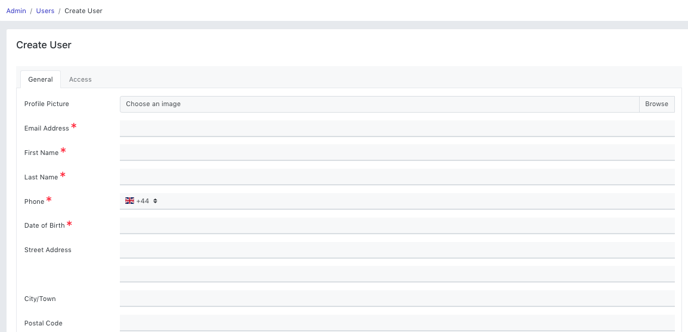
Actions
1. Send Communications
- Email (Up to 30k per job)
- SMS
2. Export all users or selected to User Group.
3. Export all user or selected to Role Offers
4. Export all user or selected to Subaccounts
5. Send Certificates
6. Trigger Automation
7. Bulk Update (as shown below up to 2500 users):
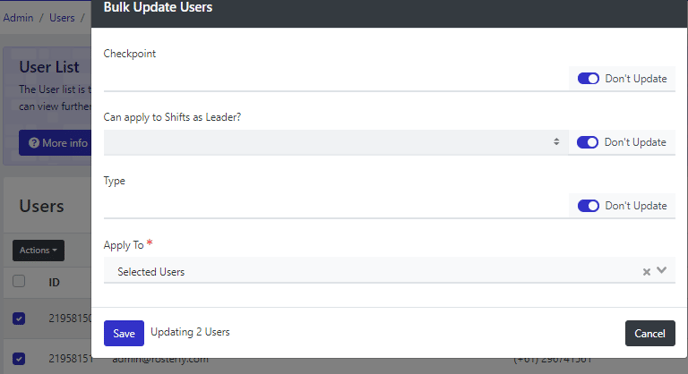
Checkpoint - Update Checkpoint Attribute for a select list of Users. Be aware User information will be updated from this step.
Can Apply to Shifts as a Leader - Any user on a shift can be appointed as a shift leader. Please see further information on this functionality here.
* The 'Don't Update' toggle restricts your ability to alter this function. Un-toggle this to enable selection options within each.
Note: You will see the count of Users that will be updated.
8. Import Users
Users can be imported to the platform, via XLS or CSV files. Please be mindful of the format of this import file.
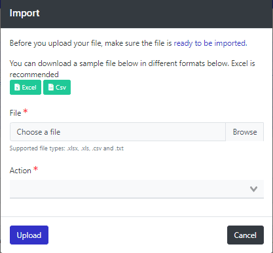
Two options available upon import include:
Create Only - This will create new user profiles within the platform. Once completed, User's can then be sent an invite to reset their password and activate their account.
Update Only - This import will overwrite any attribute against a user when imported. *Please be sure this is a step you would like to take before proceeding as it cannot be undone when data is overwritten.
8. Export
The user list can be exported at any time in Excel or CSV file types. For convenience remember to filter your User list before Exporting the data.
Filter
The Filter option provides the flexibility to Filter the information displayed within the list. This information will display the Attributes stored against an individual along with key data reflecting their interaction with the platform. ie. User creation date, last login. etc.
Once you have refined your filters remember to hit Save.
* We suggest completing this step before Exporting any data for convenience.
Columns
Columns feature allows you to select the information you would like to display in list view.
The columns selected to display in list view will also download to the Excel or CSV file in that order if you choose to use the Export function.
