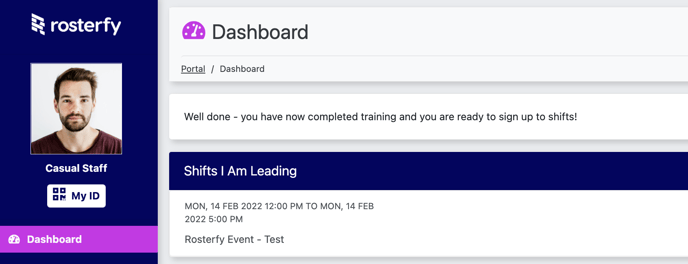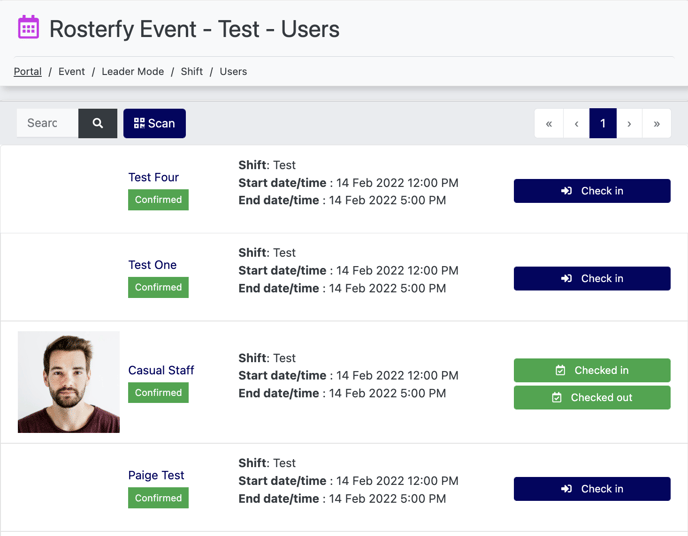You can use the Shift Leader functionality to allow any user to Checkin and check out anyone that is confirmed on a shift. They also have the ability to manage user information through the Checkin or Attended Forms.
Adding Shift Leader Demand to a Shift
1. From your main dashboard, click Events.
2. Click the Event Settings wheel and then click Update.
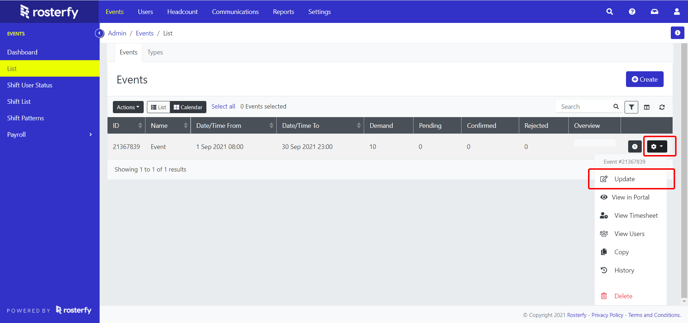
3. Click Shifts.
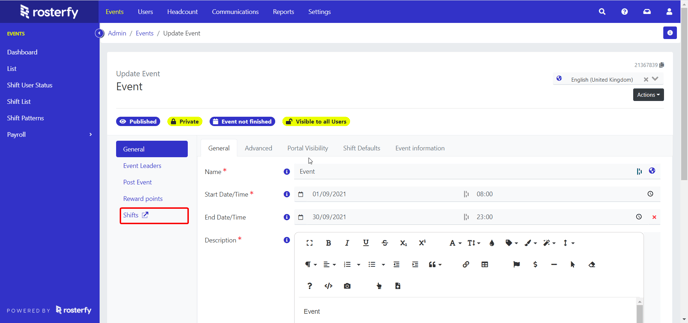
4. Select the shift to require Shift Leader(s) to and click the Settings Cog and then Update.
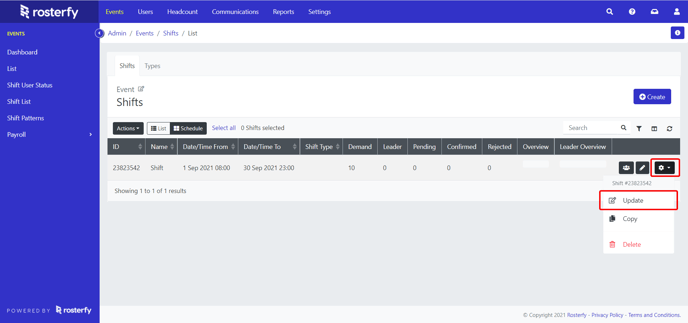
5. Click the Advanced tab.
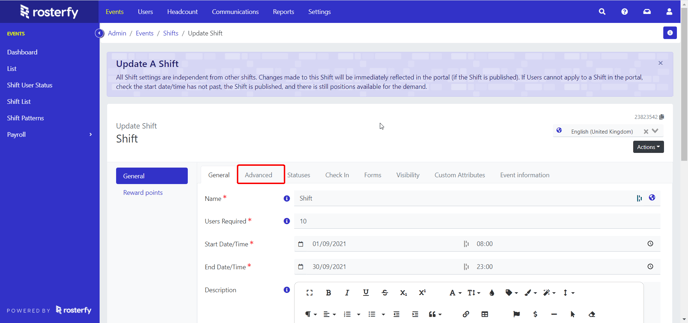
6. Set the value in the Leader Demand field to however many leaders are required.
7. Click Save to save the settings.
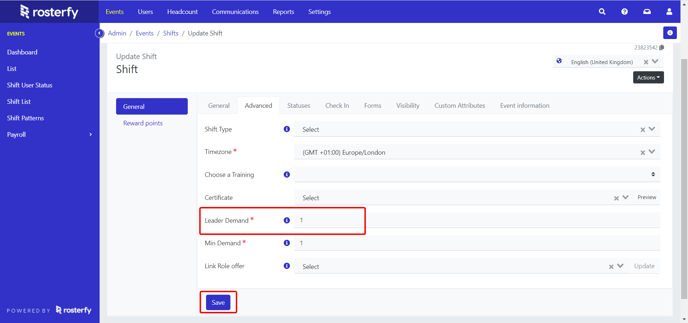
Note: Leader demand is additional to the standard demand
Making a User Already on a Shift a Shift Leader
1. From the Shift List click the View Users button.
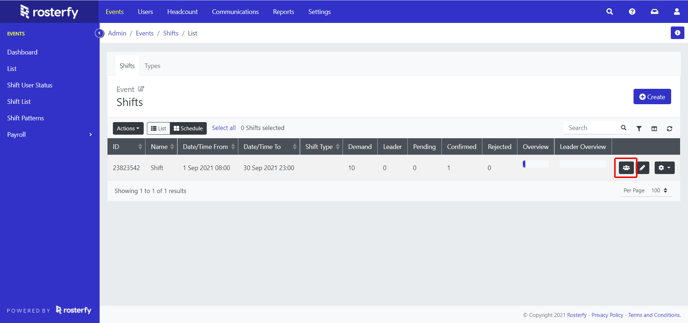
2. In the Shift Users List click the Quick Update button against the User to be given Shift Leader status.
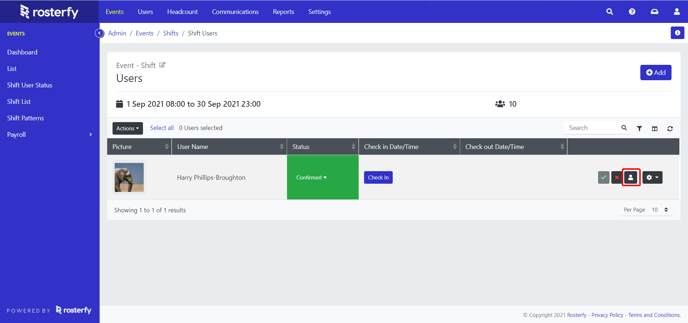
3. Tick the Is Shift Leader? check box.
4. Click Save.
5. Click Close.
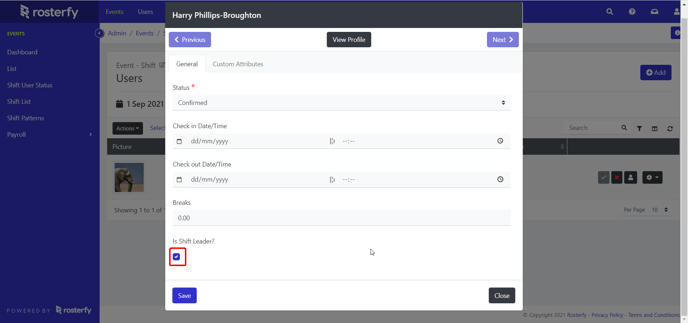
7. The User will now have a green star next to their name indicating they have leader status.
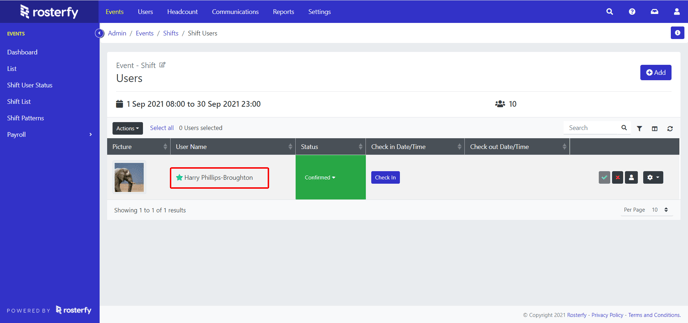
Adding a Shift Leader to a Shift
1. From the Event Shift User List click Add.
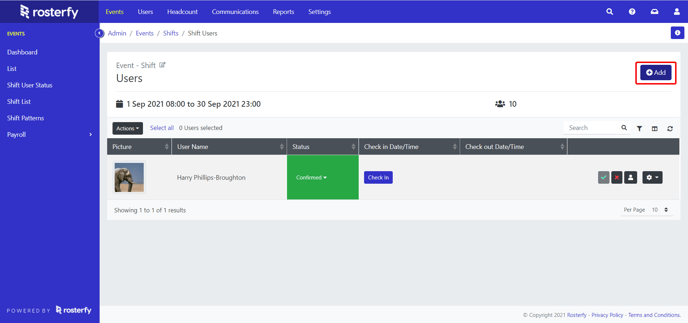
2. The Add User pop up will appear
3. Type the User's name in the User field (this field will search the user list).
4. Select the relevant status in the Status field.
5. Tick the Is Shift Leader? tick box.
6. Click Submit.
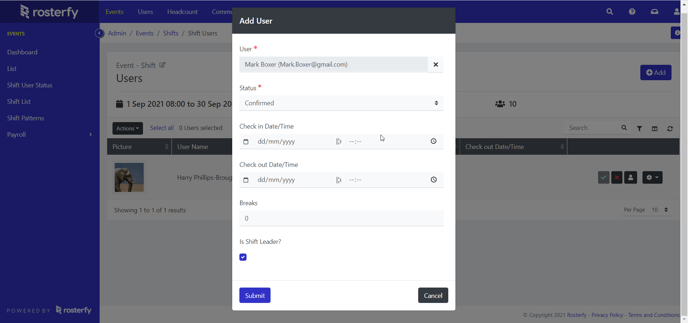
7. The User will now be added to the Shift User List with the green star to indicate Leader Status.
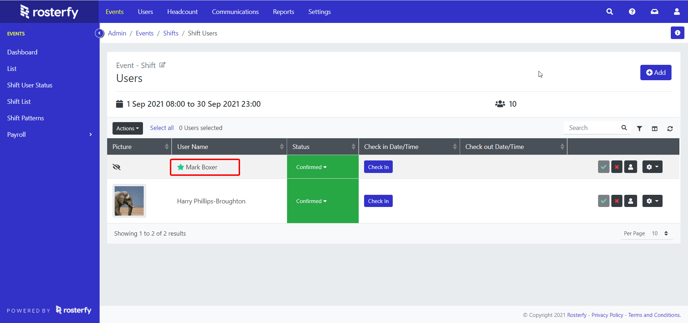
Shift Leaders will see a section in their portal - 'Shifts I am Leading'.