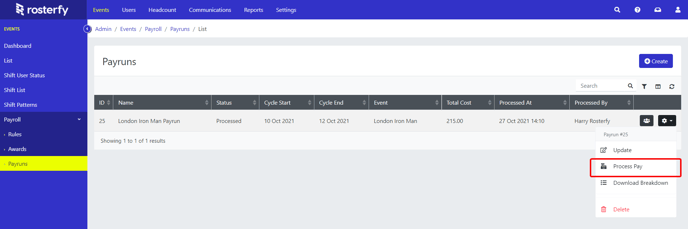Payroll enables you to you to create and manage the pay rates for the people taking part in Events and Shifts. The Payroll module allows you to create different rules to match your pay structure, making it as simple or as complex as you require.
There are three main sections to the Payroll Module. Awards, Rules, and Payruns.
The Awards are the value that will be awarded, the Rules determine how those awards and distributed and the Payrun is the report that gives the break down.
Awards
The Payroll Award is the value that will be given. The pay rate. There are three options that can be given here. An Event Rate, a Daily Rate, and an Hourly Rate. To be set up as required.
To access the Awards section follow Events > Payroll > Awards.
In the Awards list click either of the Create buttons (highlighted in red below) to create an Award.
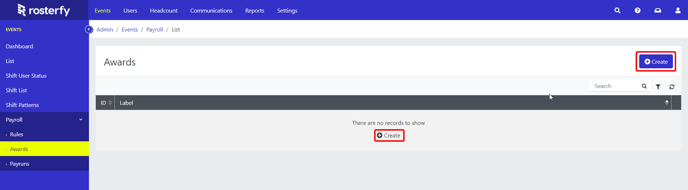
When creating the Award there will be several fields that need to be filled:
Label - The name of the award and how it will display through Rosterfy.
Rate Of Pay - Whether the Award will be per Event, Daily, or Hourly (note we are using hourly in the example below).
Base Rate - The value of the Award relative to the Rate of Pay (this example is would be 10 per hour).
Currency - The currency that the Award will be paid in.
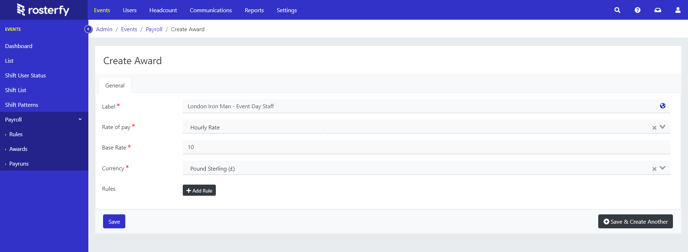
The Add Rule button allows for modifiers to the base rate to be added depending on specific criteria and can only be added when Hourly Rate is selected as the rate of pay.
There are three criteria that can be selected:
Overtime - This modifier will set the standard work duration for the award in a shift, and any time over that will then be paid at the modified rate.
Time of Day - This modifier will allow for an adjusted rate between two times.
Day Of Week - This allows for a modified rate on particular days of the week.
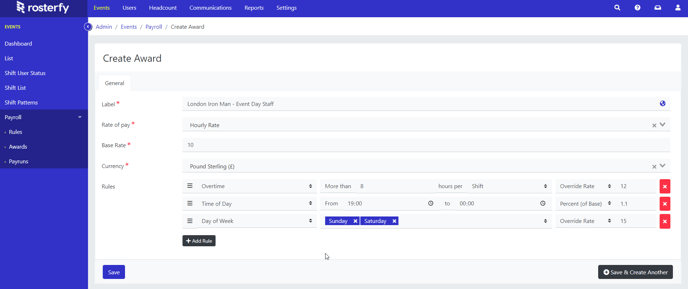
The modified rate can be set as either a Percentage (of Base) or an Override Rate.
Each award rule can be dragged in order of priority. The top rule is the highest priority whilst the bottom rule is the lowest priority. As in, if both rules conditions are met the one with the highest priority will be paid.
NOTE!!! - Users will have to be Checked In and Checked Out on Rosterfy to be picked up by the Payrun. The hours for hourly rate are also determined by this. Think clocking in and clocking out.
Once the awards have been created, the Payroll Rules will be required to determine who are eligible for them.
Rules
The Rules determine which users on Rosterfy are entitled for which award. How we connect the Award to the right people.
To access the Rules section follow Events > Payroll > Rules.
To add a new Rule click on the Create button.
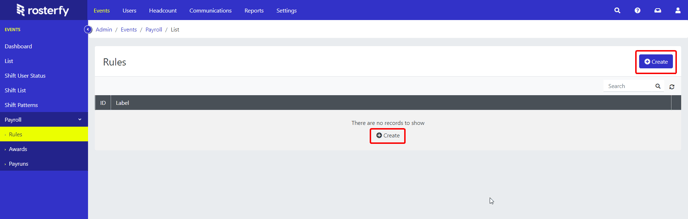
When creating the rule it will need a Label. Which is just the name for the Rule.
Then note the Rules within the Rule.
Click Add Rule to begin to define the users for this Payroll Rule.
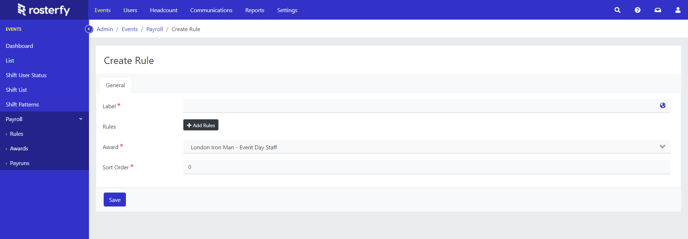
The Rules can be made complex or simple, entirely based on your requirements. The way they function is by using Attributes and creating a rule set to define the group to be paid.
The attributes that can be used to define the Rules are User, Event, Event User, Event Shift, Event Shift User. So there is a lot of flexibility when defining these rules.
In the example below The First part is an Event Shift attribute to check if the name of the Shift contains 'Race Day' then the second part is a check on a User attribute. Confirming they are not a team leader.
Again these rules can be created as complexly or simply as required. You can build attributes to help with this.
The Award is where we select which Award to connect to this Rule. The field will be a drop down of all created Awards.
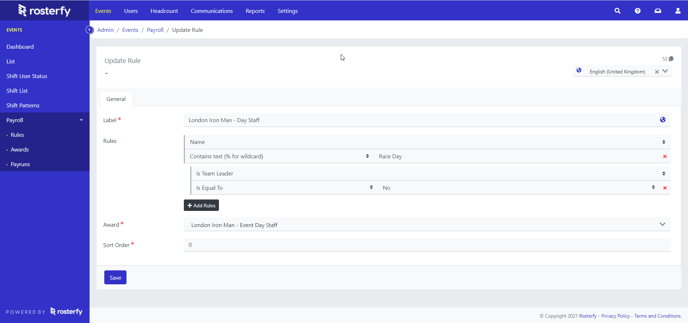
Once the Rules have been created and saved. The Payrun will be the final stage.
Payruns
Payruns is where the reports for the user pay will be run and viewed.
The Payruns section is accessed by following Events > Payroll > Payruns.
Click on one of the Create buttons to add a new Payrun.
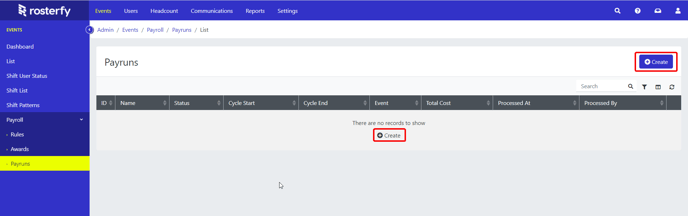
In the Event field there will be a drop down list of all the Events in the account.
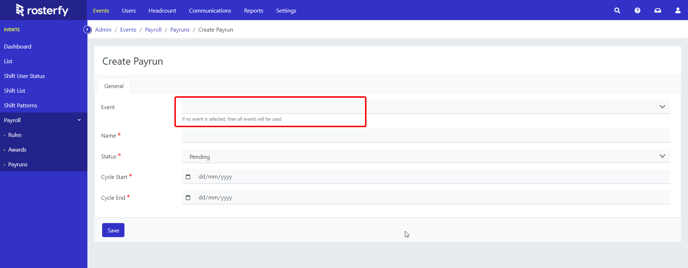
Select the Event that is required.
This will auto populate the fields beneath. If no Event is selected, Payrun can be run for all Events.
Click Save to create and run the Payrun.
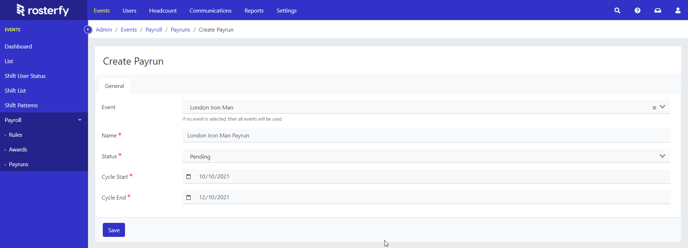
The Payrun will process and you may see a loading screen.
Once completed click back to the Payruns List by clicking Payruns on the left hand side.
The Payrun is now visible in the List.
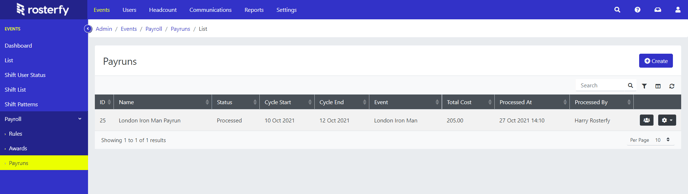
In the list view you can see various bits of information.
Status - We allow for various statuses to be selected for the payruns which can be used depending on the journey. Pending, processed, approved, locked, completed. These can be changed by updating the payrun.
Total Cost - the total cost in the Payrun. The total Value of awards based on the Rules.
Clicking View Users will then bring up the breakdown per user.
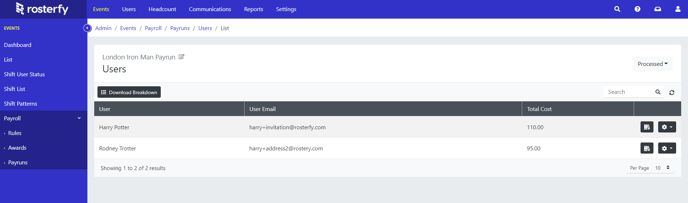
Clicking View Entries will then show the breakdown for that User over the Event.
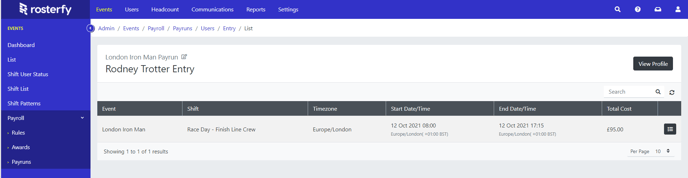
Breakdown will then see a further breakdown for that User.
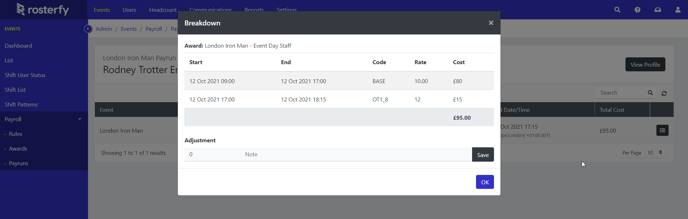
Here the Award that was given out can be seen. Along with any modifiers.
Adjustments can also be made here with the option to leave a note.
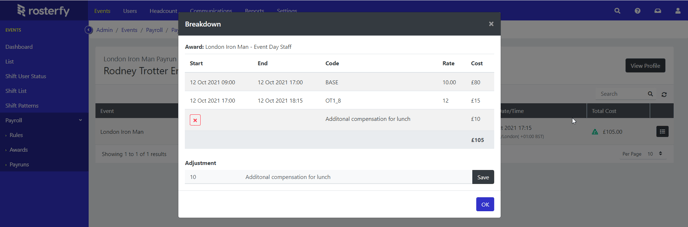
Back in the Payroll Users List there is also an option to download a spread sheet of the Payrun.
Click Update.
Then Download Breakdown.
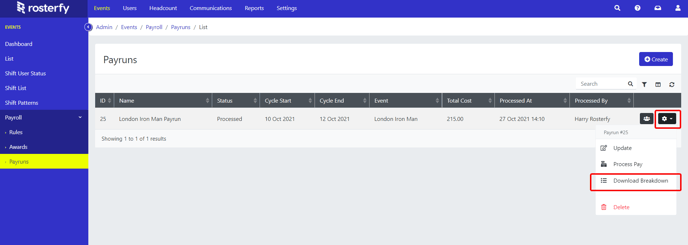
If any changes are made to the Shifts or User Check In/Out information the Payrun can be re-ran at any time by clicking Process Pay.