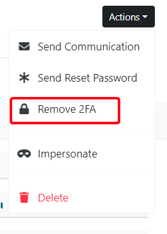Multi-Factor Authentication (MFA) adds a second level of security to your account. Rosterfy encourages all users to use MFA to add an additional layer of security to their account. To use MFA, you will need to have access to a MFA manager like google authenticator (on iOS, Android) or Authy. These tools provide a single use token valid for 30 seconds, required when you login to Rosterfy on a new device.
Note: If you add MFA to your account and then lose the device with the token, you will have to contact Rosterfy technical support to recover your account. This process can take over 48 hours to complete
To setup MFA on your account, go to your account settings in the top right corner of the admin console, and then the security tab.

Clicking the 'Attach Google Authenticator' will open a prompt to add MFA to your account
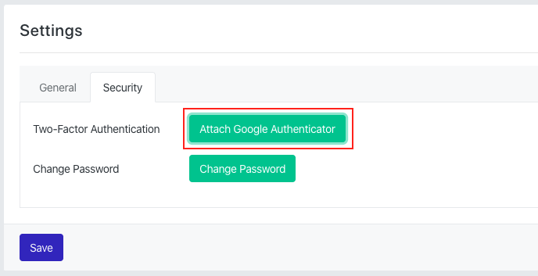
Once you have followed the on-screen instructions to add your unique token to your MFA management application, you will be required to verify the token to ensure correct setup. Once this is complete, you will get a completion message as seen below, and from now on will be required to enter a MFA token on login
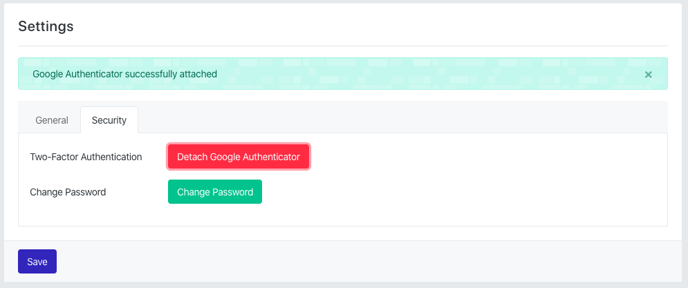
You can return to this same screen to detach MFA in the future by clicking the 'Detach Google Authenticator' button.
On the user profile there will now be a 2FA symbol to show that is attached.
An administrator you are able to remove this from the user by:
1. Click Actions in the user profile

2. Select Remove 2FA