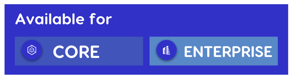
The workforce list page is the default landing page when you select 'Users' from the top navigation bar.
When managing your workforce, you may come across a number of scenario's related to grouping, filtering and communicating with your database. Below are some commonly asked questions and suggested workflow's:
How do I import my pre-existing Workforce database into the Platform?
If you are adopting Rosterfy with a pre-existing database of Users or migrating from another platform, you can import Users to Rosterfy by uploading either a Excel or CSV file.
Within the User List page, click Actions button to open the Actions dropdown, then click on Import Users.
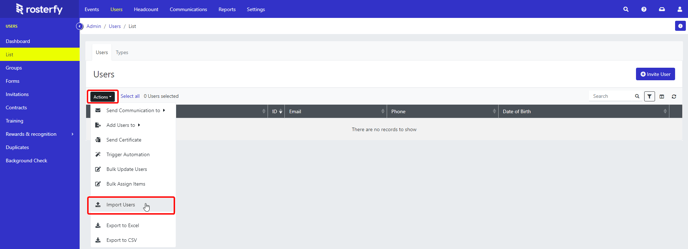
You can then upload an Excel or CSV file. As part of this process, the list can either Create new Users or override current User attribute data.
More information can be found in the articles Importing Users and Tips for importing Users and shifts.
How do I segment/filter my workforce into groups?
Segmenting your workforce from the User List view can be done in a number of ways.
- Filter your List via the Advanced Filter button (highlighted in red below)
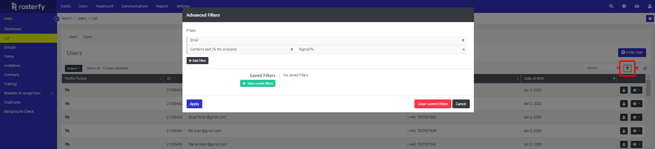
- Select many Users or an individual User. You can then click Actions to open the Actions dropdown, the select Add Users To and then click User Group.
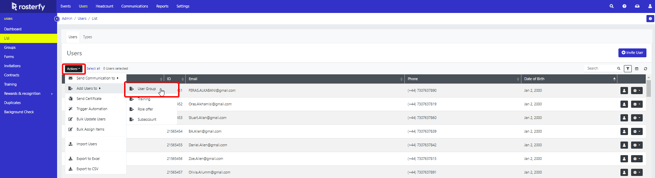
- You can then add the Users to a pre-existing group or Create a New Group to allocate the Users to.

This method is very helpful when screening your workforce based on age, skills or qualifications. Once segmented you can then either communicate or allocate select User Groups to designated shifts.
How do I communicate with my workforce from list view?
Communicating with your Workforce can be completed in a range of ways.
When viewing your User List, the most effective step to email an Individual User is via their Profile Page or through Communications tab. First, search for the User via the 'Filter' button and set your criteria. Then click the Profile button to access their profile page. When in the profile. You can Click Actions to open the Actions drop down then select Send Communication (see below highlighted in red).
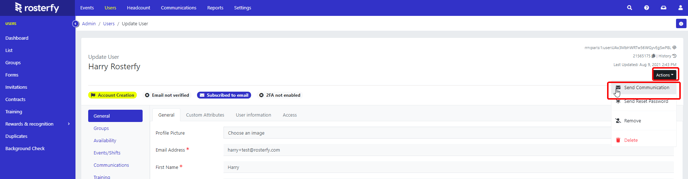
To Communicate with a segment of Group of Users, follow the steps in Creating the Group. Once the group is created you are able to Send Email, Send SMS, Send Notification or Update User Status for group members.
How do I add Users to my shifts?
You can either allow Users to have a controlled registration by using Group filter. This will let Users apply to shifts defined by the group they are in. Alternatively, you can manual control the shift allocation using Bulk import users to shifts which can be extended to automatically allocate user to the correct shift with Automated shift allocation
