About Shifts
A shift is a specific time-frame, with a set number of positions available. An event has many shifts that can support different roles, groups and settings. To find out more about creating an event, click here. A shift will appear in the portal like the below image. In this article we will look at the different ways we can control how it appears.

Navigation
To create a shift, you must first navigate to the event. To access your events, select event from the main navigation bar.

Once on the events list, click the ![]() button to access the shift list for that event.
button to access the shift list for that event.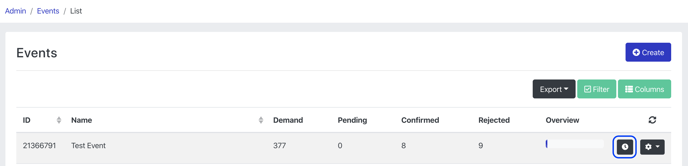
Once on the shift list page, click the Create button. This will take you to the shift creation page.
Note: It is recommended setting up your event settings first. Every shift will use the event settings by default, so you can save yourself a lot of time by doing the event settings first. You can also create one shift and use the copy shift functionality to create many similar shifts quickly
Shift Settings
| Setting Name | Tab | Functionality |
| Name | General | Available in reports, lists, filters, mail merge tags and the portal, the name is the attribute used to differentiate one shift from another. |
| Users Required | General | The maximum number of users that can be allocated to a shift with a status of pending, confirmed or attended. Applied status does not count towards maximum demand |
| Start Date/Time | General | Shift with start dates in the future only will appear in the portal by default, and shifts in the past cannot be applied to. This date is shown anywhere in the portal the shift is listed (upcoming shifts, previous shifts) and is available as a mail merge tag |
| End Date/Time | General | This date is shown on the portal shift list and is available as a mail merge tag. |
| Street Address | General | This attribute can be used in communications, it is not shown anywhere in the portal at this time |
| Is Virtual? | General | The Shift has no real world location or runs completely online |
| Publish | General | This is the control that above all else determines if a shift is available in the portal. If it is turned off, the shift will not be visible anywhere and available for users to apply regardless of date and time settings. |
| Shift Type | Advanced | The Shift Type that will be assigned to the Shift. |
| Timezone | Advanced | The timezone the shift will operate. This controls how the times appear in the portal for users in other timezones. This is also important for automated system functionality to be accurate |
| Choose a Training | Advanced | Training modules to be assigned to all users when they signup for this shift |
| Certificate | Advanced | This determines which certificate should be provided to the user at the completion of the shift. This setting is still in development and is for future expansion |
| Min Demand | Advanced | This attribute has no functional impact on the shifts or applications process. It is used for reporting and indicates how many users are needed are a bare minimum per shift |
| Leader Demand | Advanced | The number of team leader applicants that can apply to the shift. Team leader applicants applying into this demand automatically have a status of confirmed, and get access to check in mode for this shift. |
| Default Shift User Status | Statuses | The status that all users will be given when they sign up to this shift. See note above about counting towards demand. This can be specific to an individual shift and different to the rest of the event |
| Default Shift Confirmed User Status | Statuses | Status given when a user confirms their capacity to attend a shift from an email confirmation link |
| Default Shift Rejected User Status | Statuses | Status given when a user clicks the withdraw link in an email |
| Default Shift Checked In User Status | Statuses | Status given to a user when they are checked in for a shift |
| Users Can Withdraw From Shifts | Statuses | Controls whether a user can withdraw from this shift after they have been allocated |
| How many hours before Shift start Volunteers cannot withdraw | Statuses | Restrict Volunteers from withdrawing close to the Shift start time |
| How many days before Shift start can Volunteers confirm | Statuses | Restrict Volunteers from confirming until a certain time-frame out from the shift |
| Allow Self Check In | Check In | When turned on, you can choose a timeframe within which a user can self-check-in to this shift. This means team leaders do not need to complete the check in process. |
| Check-In Visible Attributes | Check In | This controls which attributes are shown to a team leader on the check in screen. |
| Pre-check-in opens before Shift starts | Check In | Volunteer will be able to complete the pre-check-in form in the portal from this time |
| Shift Application Form | Forms | Form a user must complete when they apply for this shift |
| Shift Pre-Check-In Form | Forms | Form that must be completed by a Volunteer in the portal before a Volunteer can be checked-in to a Shift |
| Shift Check-In Form | Forms | The form that must be completed at the point of check in. You cannot complete the check-in process without completing the form |
| Shift Attended Form | Forms | The form that can be completed at anytime while a user is on the shift. This can be used as an interview tool, or for questions that need to be completed but will not interfere with the check-in/out procedure. |
| Shift Check-Out Form | Forms | The form that must be completed at the point of check out. You cannot complete the check-out process without completing the form |
| Post Shift Feedback Form | Forms | Form that can be completed after the Shift is finished |
| Show Only for User Groups | Visibility | This controls showing the shift only to users in the groups chosen. More than one group can be chosen. |
| Hide From User Groups | Visibility | This controls if the shift should be hidden from any users. If a user is in a group both for hide and show, the shift will be hidden |
| Applications Open Date/Time | Visibility | When a date is set it controls when this shift can be applied to. This is independent of the Event application date/time. |
| Applications Close Date/Time | Visibility | When a date is set it controls when this shift can no longer be applied to. |
| Show only for Role Offer | Visibility |
This controls showing the shift only to users in the Role Offer chosen. |
| Custom Attributes | Custom Attributes | This tab is available for you to set values for all the custom attributes that are setup as Event-Shift-Attributes. |
