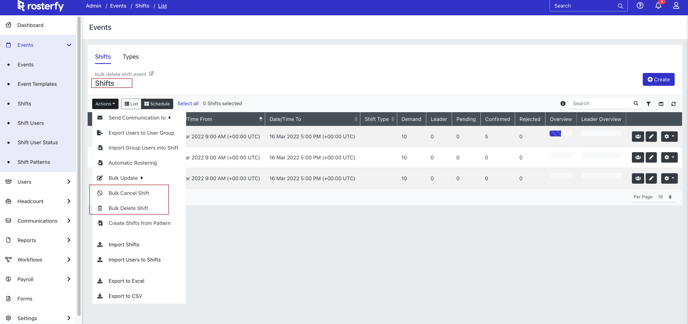You can bulk update Shifts if the same change needs to be made to a group of Shifts. For example, you could need to unpublish a selection of shifts to stop them being visible or to add a check-in form to a select few shifts that require specific information.
Bulk updating Shifts can be done independently in two locations 1) in the full Shift list and 2) in the Event Shift list. There are minor differences in navigating to each, of which will be outlined below.
Navigating to Bulk Updating Shifts in the Shift List
A benefit of updating Shifts in the Shift List is the ability to update shifts across multiple events. To access the Shift List follow Admin Dashboard > Events > Shifts.
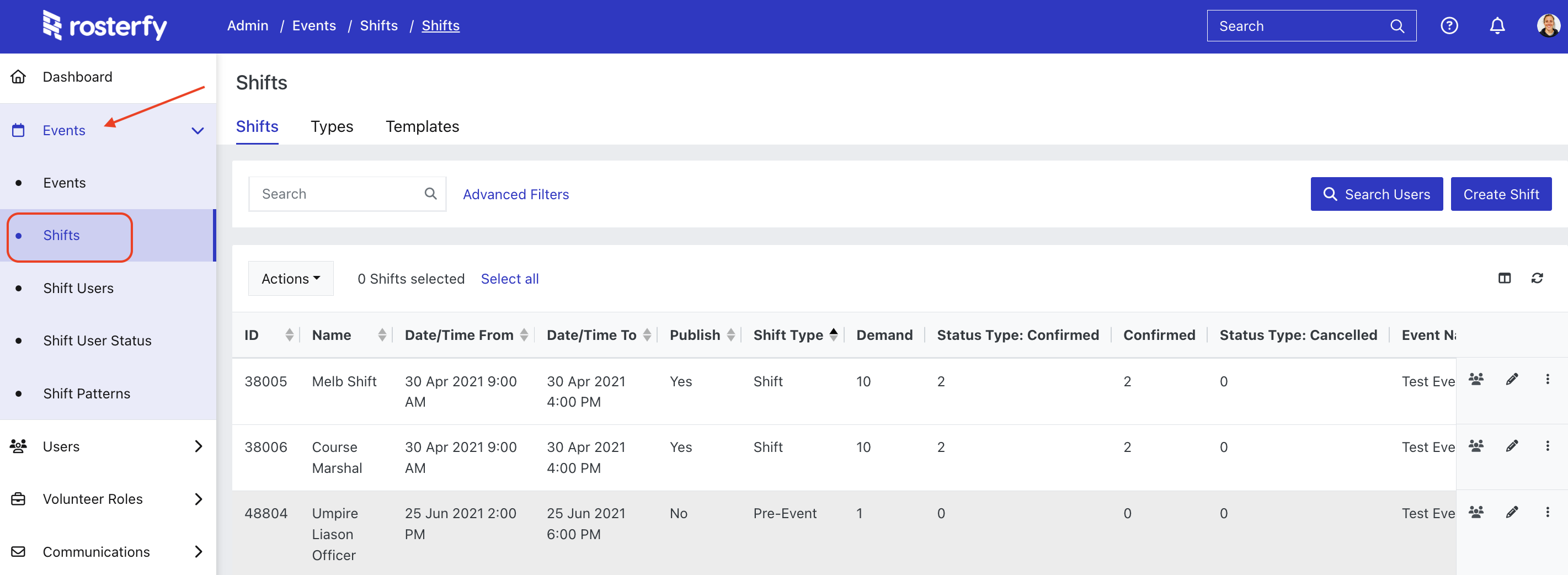
Once in the Shift List;
you may want to apply some filters to the page so that you are making updates to a certain group of shifts.
i.e you may only want to make changes to certain shift types, shifts with a certain default status or unpublished shifts. 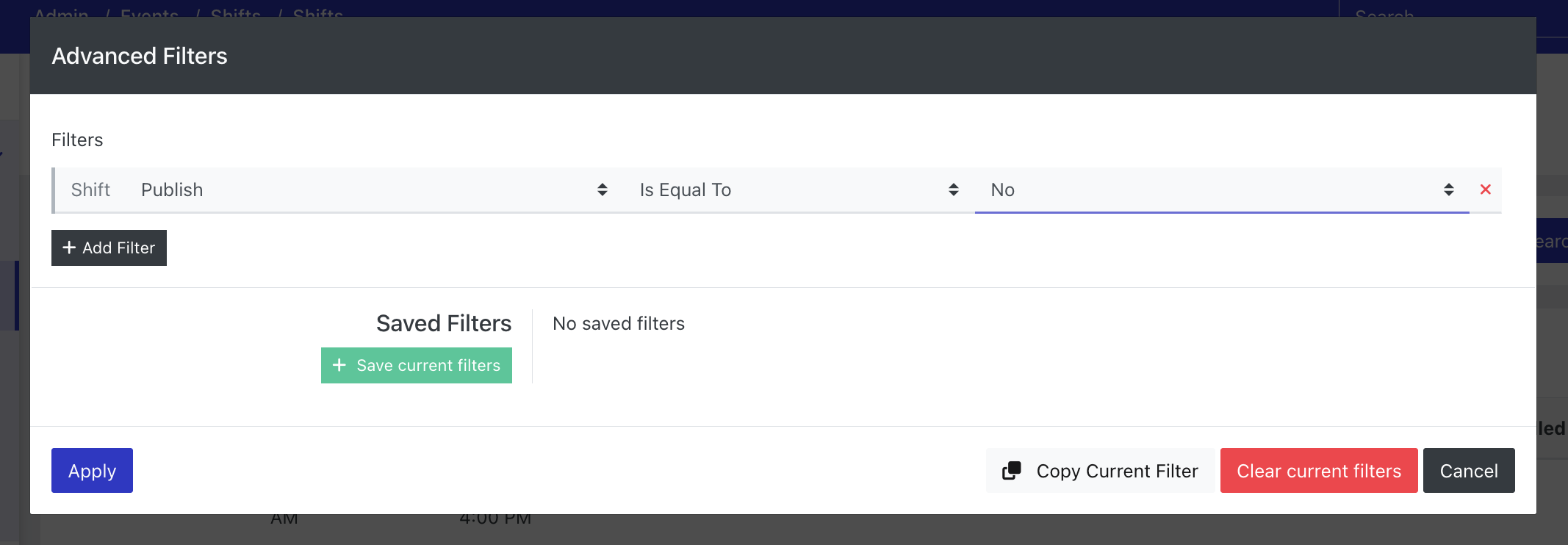
Once you have applied any filters,
Click on Actions to open a drop down box.
In the dropdown box hover over Bulk Update and then click Shifts (highlighted in red below).
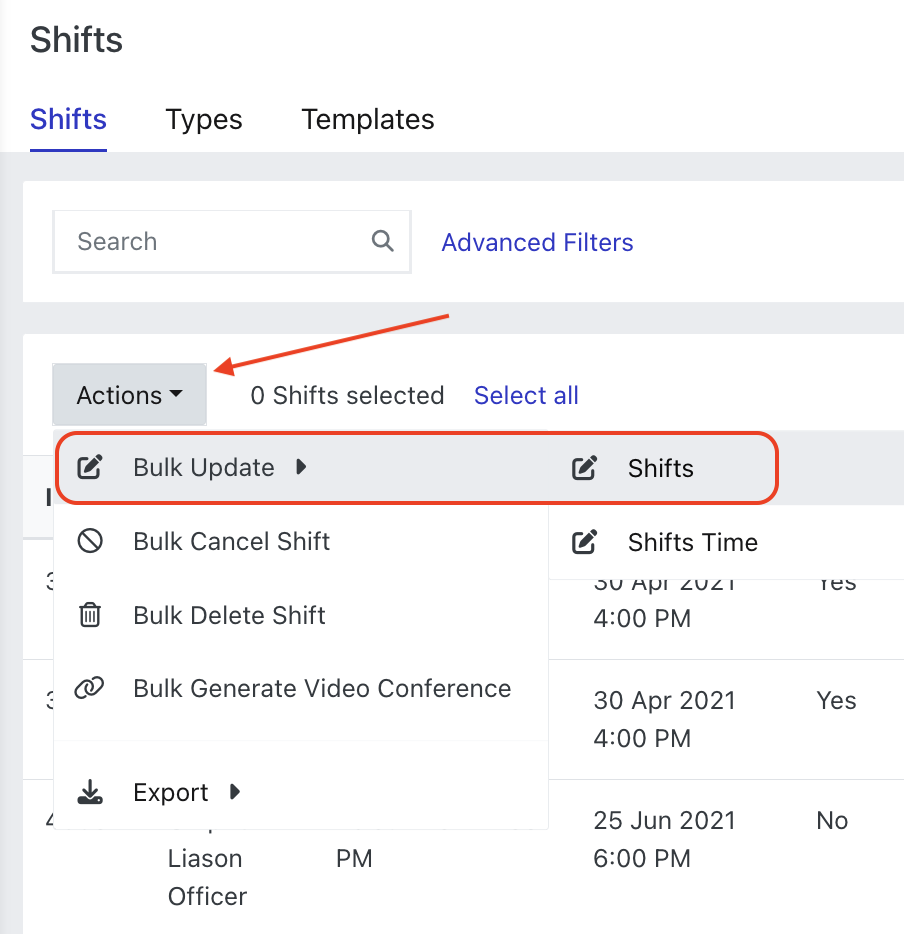
This will then open the Bulk Update Shifts pop up where changes to the shifts can be made.
- Find the field you wish to update, untoggle 'Don't Update' and make the desired change'
- Apply the changes to Shifts listed (or a selection of shifts)
- Update
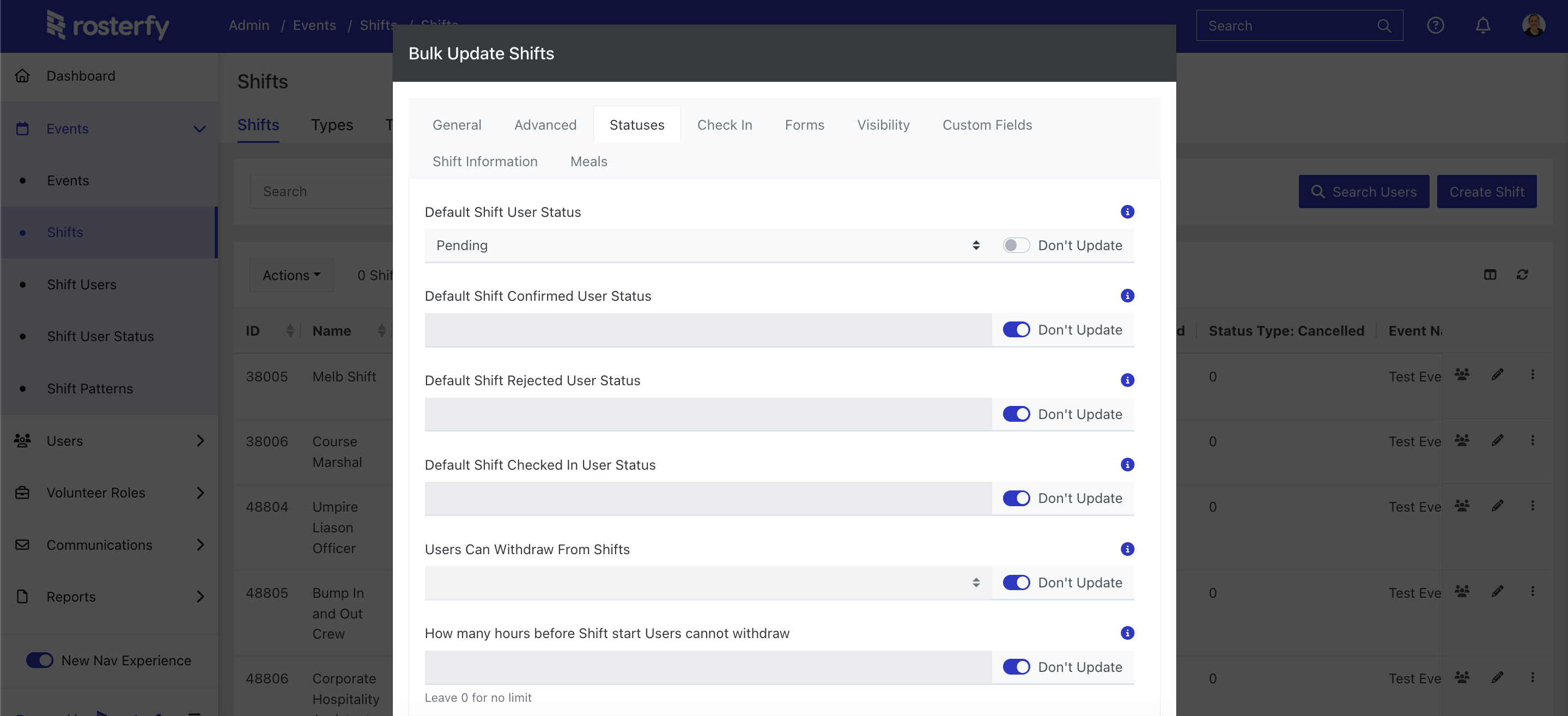
Navigating to Bulk Updating Shifts from the Event Shift List
In the Event Shift List, only Shifts that are in that Event can be updated. There are also other actions that can taken from the same page which can be beneficial if multiple tasks are being completed at the same time.
To access the Event Shift List follow Admin Dashboard > Events which will open the Event list.
Click on the View Shifts button (highlighted in red below) to open the Event Shift List.
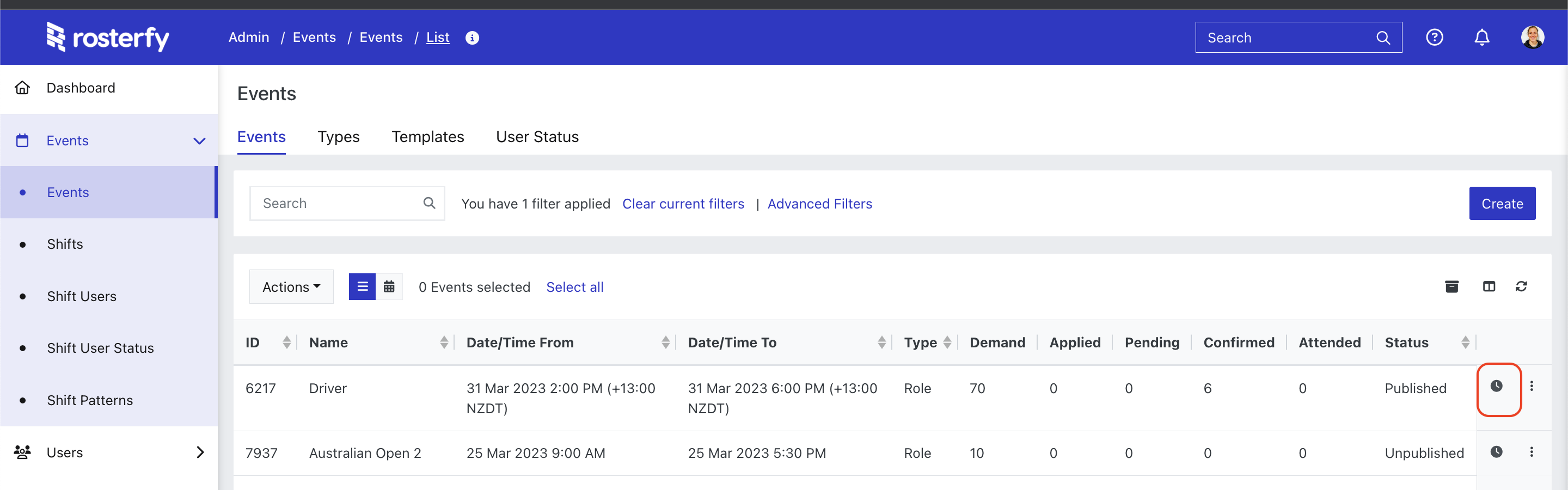
Click Actions (highlighted in red below) to open a drop down box.
In the dropdown box hover over Bulk Update and then click Shifts (highlighted in red below). Note: there are more options in the Actions dropdown compared to the Full Shift List.
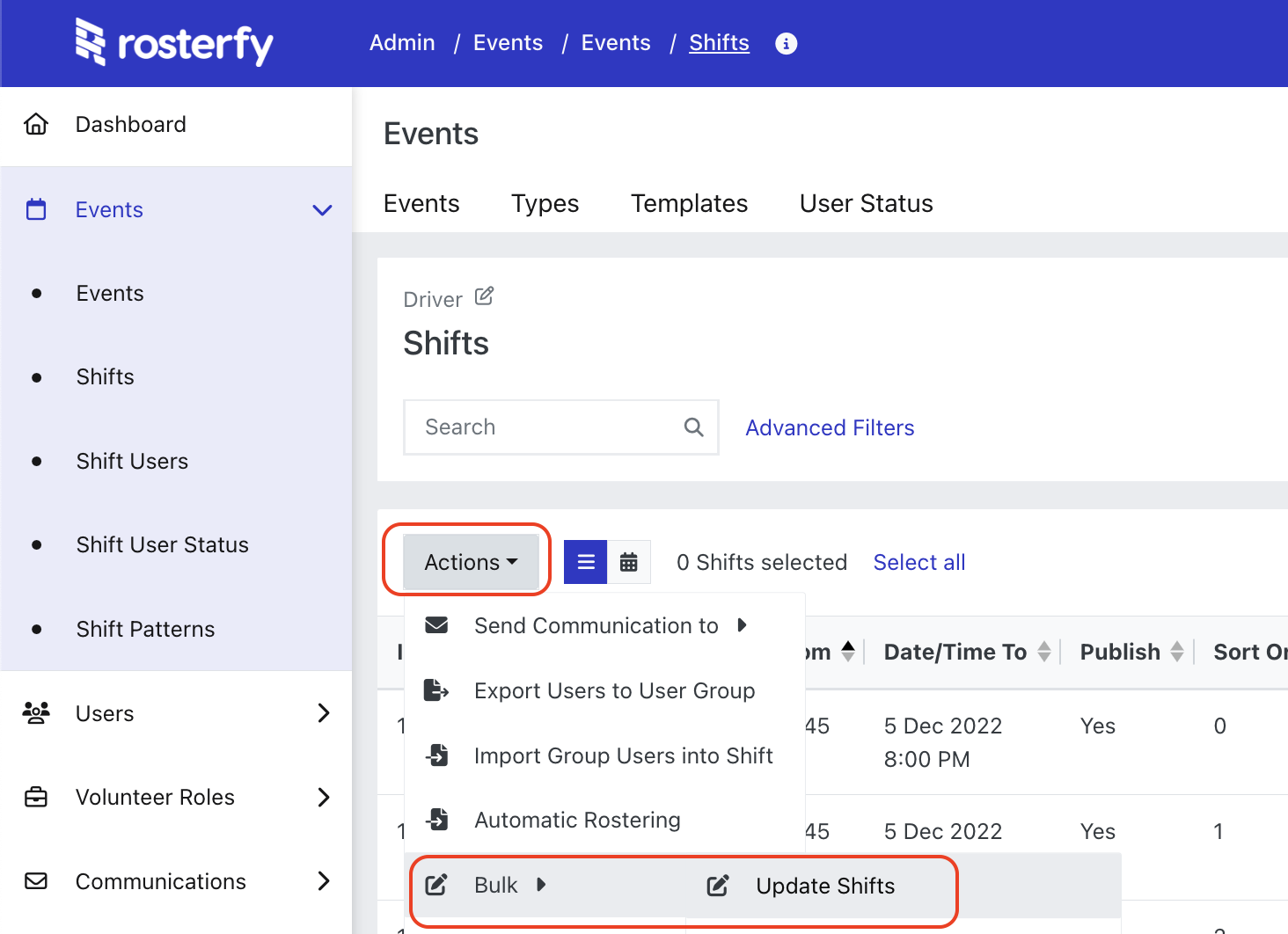
This will then open the Bulk Update Shifts pop up where the the changes to the shifts will be selected.
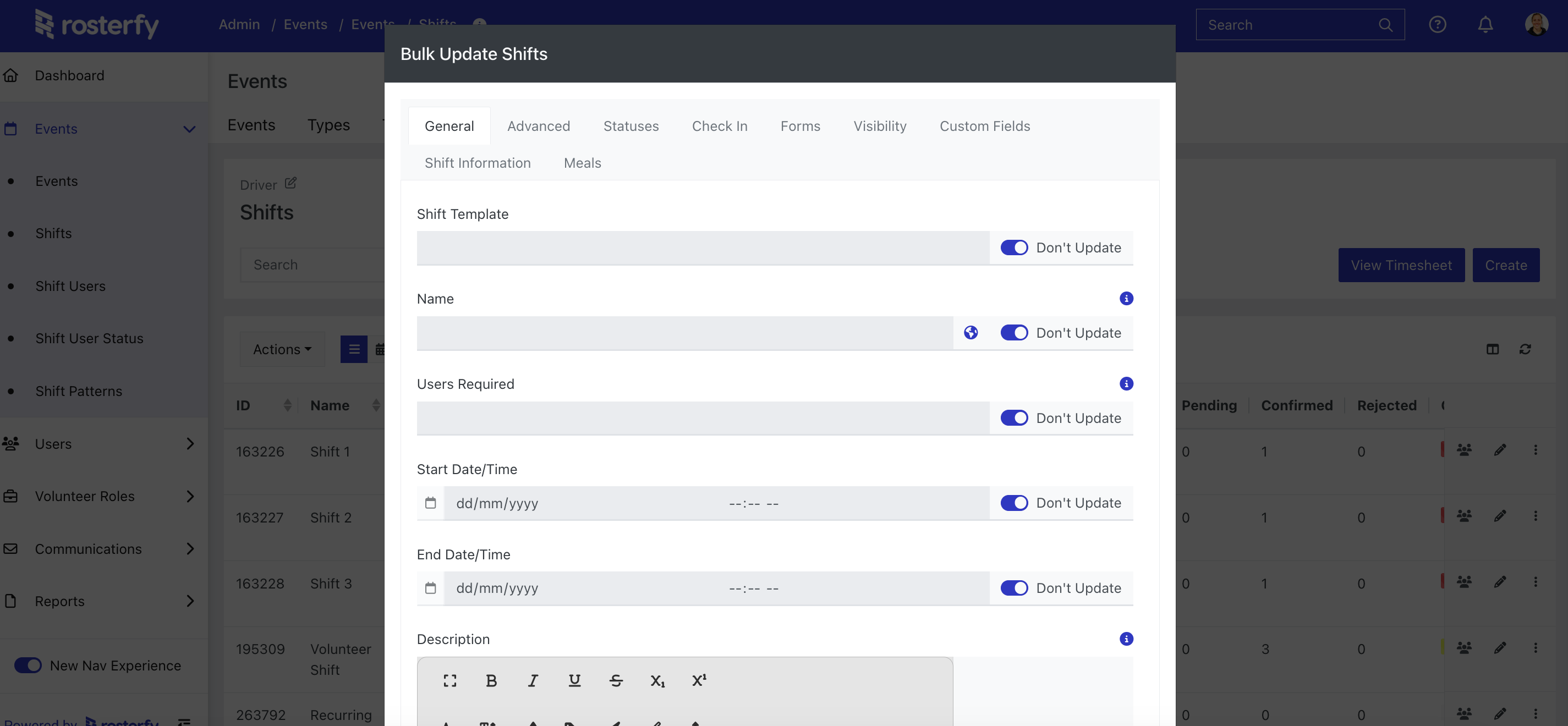
Bulk Update Shifts
When the Bulk Update Shifts box open. Navigate through the various tabs, at the top of the section, to make the changes that are required.
For something to be changed the Don't Update button needs to be switched off (see below highlighted in red) and this will then allow the field to the left to be edited.
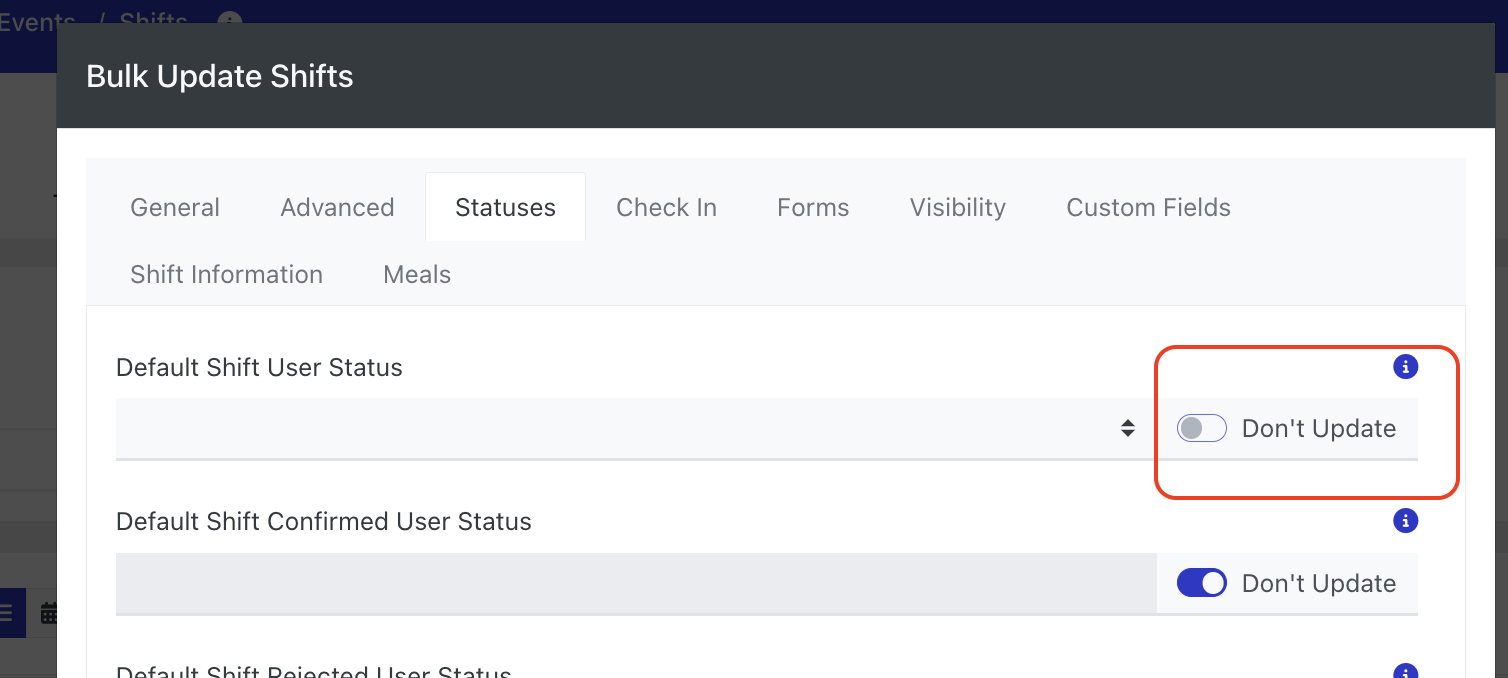
Once all the all the changes for the Bulk Update have been input; to choose which shifts to make the changes to use the Apply To dropdown to choose between Shifts Listed or Shifts Selected (see below highlighted in red).
Shifts Listed will update all the shifts that are in the Shift List prior.
Shifts Selected will update the shifts from the Shift list that were clicked on and highlighted in yellow before Actions > Bulk Update Shifts.
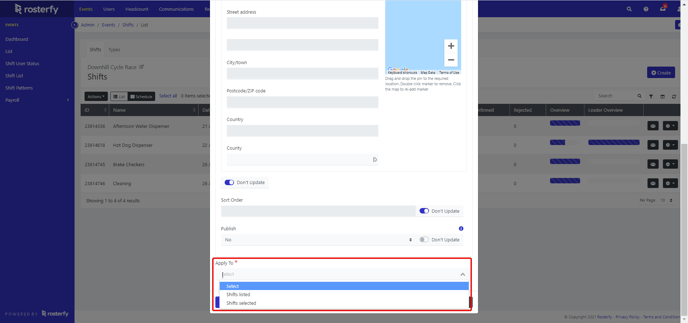
Click Update to finalise the Bulk Update of the shifts. Note: Next to Update it will advise how many shifts are being updated in the Bulk Update.
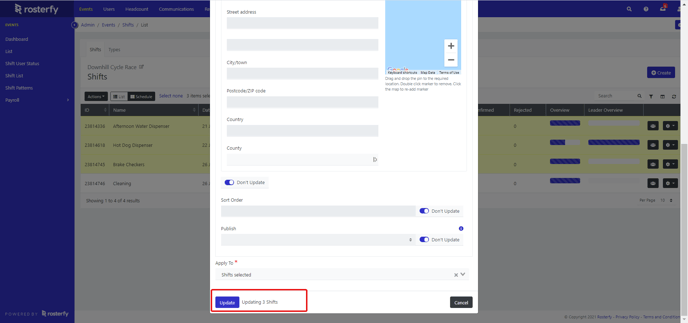
Bulk Deleting/Cancelling Shifts
Shifts can be deleted or cancelled in bulk. You can read more about what shift cancellations are in article: Cancelling a Shift.
When in the Shift List click on Actions and there you will see the options to Bulk Delete or Bulk Cancel the shifts in the table.