
There may be an occasion where you want to manually assign users into shifts without using the automated shift allocation or manually adding into a shift. The shift user import allows you to import Users directly into a shift and set a status using a .csv, .xls or .xlsx file type.
You will be able to perform the import as long as you have:
- User ID / Email (obtained via All User report or downloading User list export)
- Shift ID (obtained with an All Event shift report or downloading a Shift list export).
- Status (Optional - if you would like to set a status when they are imported. Otherwise the system will use the default status that has been set on the shift).
- Is Leader? (Optional - if you would like to assign a user as a Shift Leader, enter 1 = Yes, 0 = No.
The prepared file should look like this:
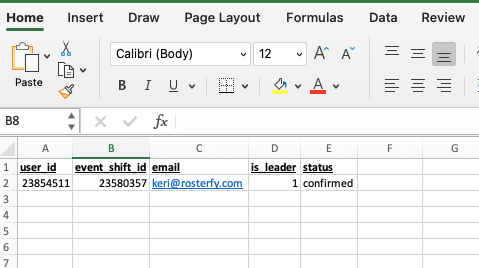
To import your prepared file, go to the Shift List > Actions > Import Users to Shifts.
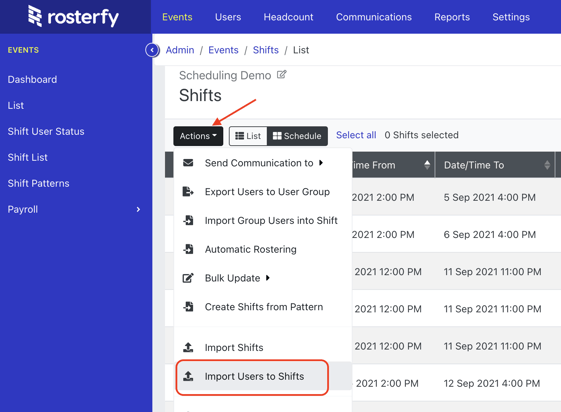
Once you select import users to shifts, you will be prompted to enter the file you would like to upload and the action you would like to take place during the upload.
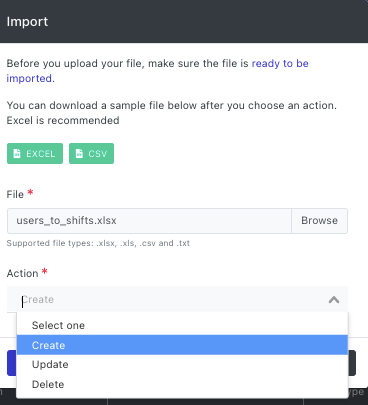
The three options in actions work in three different ways:
Create: You are adding users to this shift
Update: You are updating the users to this shift
Delete: You are deleting users from this shift.
Once uploaded the import mapping will popup and give you an example of the file you are uploading.
*Note: If you notice in a column that the details below do not match the column selecting the arrows next to that column will allow you to select the correct column, or have the system ignore the column altogether.*
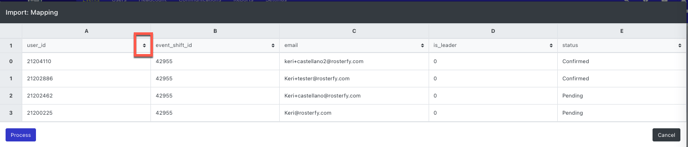
After selecting "process" you will receive a pop-up notification letting you know that your import is being processed.
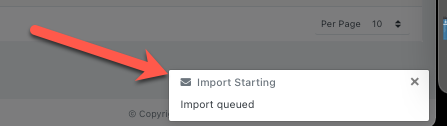
Once finished you will be emailed and notified in the portal that the upload has been completed, and you will be alerted of any errors that may have occurred during the upload.
*Note: If an error occurs you can download the error report to see what went wrong during the upload.*
Once uploaded successfully you can view for those shifts the users that you just uploaded.
If you would like to update the shift information, you should consider the bulk shift update or importing shifts.
