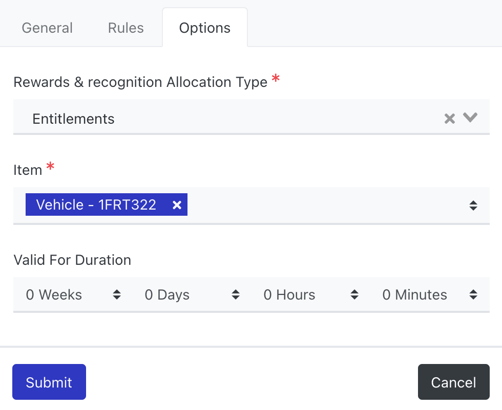Items can be automatically assigned to people if they meet certain criteria or rules. For example, you may want to assign physical items (such as a vehicle or handheld radio) to people who have completed a training module, have uploaded license documentation or are over a certain age - you can fully customise the criteria using automations and custom fields!
To do this, you will need to first create the items you want to assign.
Then, you will need to create the automation. Go to Workflows > Automations. Click Create.
Give the automation a name, select the Task that will trigger the automation (For this example, select 'Form - Process to assign items based on Custom Fields) and then set any required delays. Click Save.
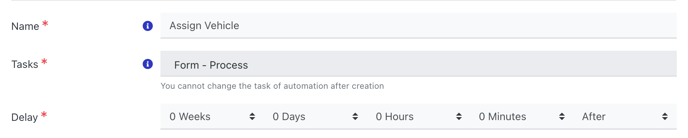
You will then see the option to add rules. This is where you set the criteria that must be met in order for someone to be assigned an item. For example, I want to set a rule based on answering 'Yes' to an attribute 'Has provided drivers licence?'. This means the automation will only apply to people who meet this rule.

Once you have set up your rules, the final step is to create the action that applies to people who meet your rule criteria. Scroll down to the Actions section and click 
In the General tab, click on the Action list and select 'Reward & Recognition Item - Assign'.
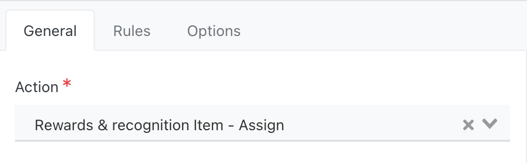
Go to the Options tab and select Entitlements as the Allocation Type. Then select the relevant item/s you want to assign as part of this automation. You can also set a time duration for the item to stay assigned.